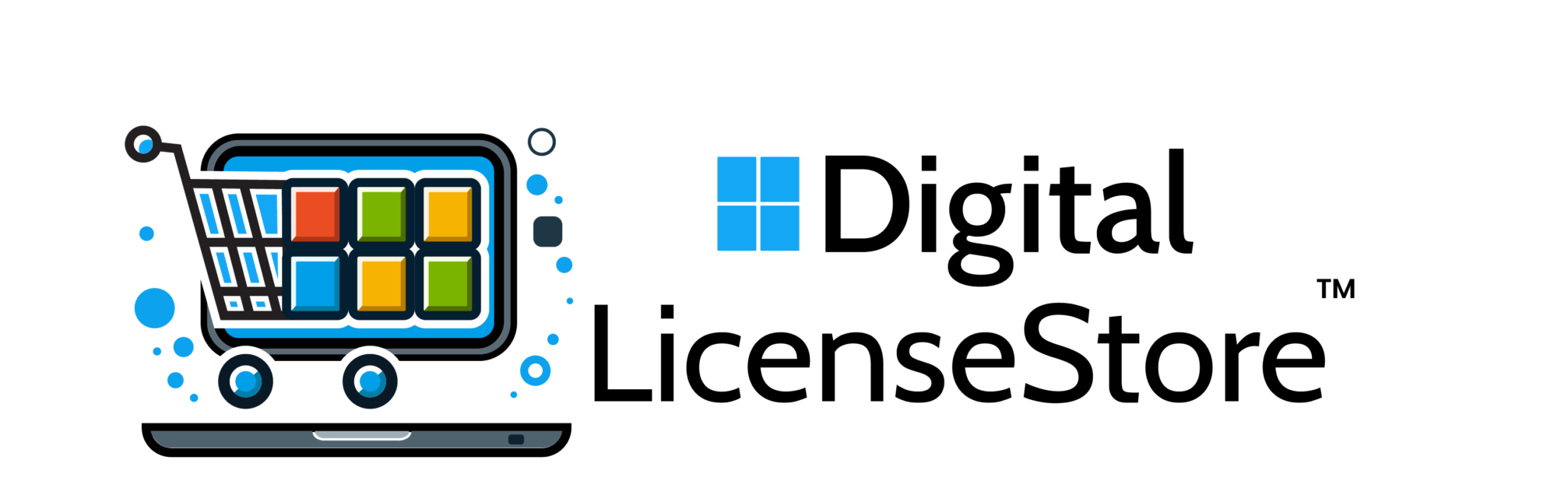Installing Microsoft Office on your Windows or Mac computer enables access to essential productivity tools like Word, Excel, and PowerPoint. This guide provides a detailed walkthrough for installing Microsoft Office on both operating systems, as well as answers to common questions regarding compatibility and licensing.
Can I Install Microsoft Office on Both Windows and Mac?
Yes, Microsoft Office is compatible with both Windows and Mac. Whether you’re using a PC or a Mac, you can install Microsoft Office to work seamlessly across platforms. Upon purchase from an authorized retailer like Digital License Store, you’ll receive a license key specific to either Windows or Mac. This key allows activation on a single computer per license.
Can I Use the Same Microsoft Office License for Windows and Mac?
No, Microsoft Office licenses are platform-specific. If you need Office on both Windows and Mac, you’ll need to purchase separate licenses. Each key is designed for a single device, ensuring compliance with Microsoft’s licensing terms.
Microsoft sells licenses separately for Windows and Mac due to unique software requirements and compatibility considerations. While core functionalities like Word, Excel, and PowerPoint are available on both platforms, this licensing structure ensures that users stay within Microsoft’s usage policies.
Are Microsoft Office Features the Same on Windows and Mac?
While Microsoft Office offers consistent core features across both platforms, some differences in functionality and interface design cater to the unique characteristics of Windows and macOS. Core tools remain the same, but platform-specific optimizations ensure seamless performance.
For example, Office for Mac may integrate with macOS features like the Touch Bar on certain MacBook models, while Office for Windows may leverage Windows-specific technologies like DirectX for improved graphics.
How to Transfer a Microsoft Office License from Windows to Mac
To transfer your Microsoft Office license from Windows to Mac, deactivate it on the Windows computer, then install and activate it on your Mac using the same product key or license.
- Deactivate Office on Windows:
- Open any Office application on your Windows computer.
- Go to File > Account.
- Under Product Information, select “Deactivate Product.”
- Install Office on Mac:
- Purchase a Microsoft Office for Mac license from Digital License Store.
- Download the Office installer for Mac from Microsoft’s website or using the link provided.
- Open the downloaded file and drag the Office icon to the Applications folder.
- Launch an Office application, sign in with your Microsoft account, or enter the product key to activate Office.
This process allows smooth transition and activation of your Office license on Mac.
Can I Have Both Microsoft Office for Windows and Mac on One Computer?
Yes, you can install both versions on the same computer if you have separate licenses for each. This option is especially useful for professionals who work across both Windows and Mac or collaborate with users on different platforms.
- Purchase separate licenses for Windows and Mac from Digital License Store.
- Download the respective installers from the official Microsoft website.
- Follow the installation instructions for each version. Enter the product key or sign in with your Microsoft account for activation.
This setup ensures full access to Office applications across both operating systems without interference.
Detailed Installation Guide for Microsoft Office on Windows and Mac
Installing Microsoft Office on Windows:
- Purchase Office: Obtain a Microsoft Office product key from a trusted retailer like Digital License Store.
- Download Office: Visit Microsoft’s official site or use the provided download link.
- Install Office:
- Run the downloaded installer.
- Follow the prompts to complete the installation.
- Enter your product key when prompted to activate Office.
Installing Microsoft Office on Mac:
- Purchase Office: Buy a Microsoft Office license for Mac from Digital License Store.
- Download Office: Use the download link from Microsoft’s website.
- Install Office:
- Open the downloaded .pkg file.
- Follow the on-screen instructions to drag the Office icon to the Applications folder.
- Launch an Office application and follow prompts to activate Office.
Conclusion
Installing Microsoft Office on both Windows and Mac allows you to use Office applications on your preferred platform. Whether creating documents on a PC or designing presentations on a Mac, Microsoft Office provides essential tools for productivity.
For genuine Microsoft Office licenses and expert support, visit Digital License Store. Enhance your productivity with authentic software tailored for each platform.
FAQs
Can I install Microsoft Office on multiple computers with one license?
No, each Office license is typically valid for installation on one computer. Additional licenses are required for multiple installations.
Do I need an internet connection to install Microsoft Office?
Yes, an internet connection is necessary for downloading and activating Office. Periodic access may also be required for updates.
Can I transfer my Microsoft Office license to a new computer if I upgrade?
Yes, deactivate the license on your old computer, then reinstall and reactivate on the new device.
What should I do if I encounter activation errors?
Ensure you’re entering the correct product key or Microsoft account. Check your internet connection and try again.
Does Microsoft Office for Mac include all the same features as Office for Windows?
Yes, Office for Mac has similar core features to Office for Windows, though interface and integration may vary based on platform-specific features.